SharePoint CSOM for beginners: Get Current User details
Hi Guys,
This blog is targeted to developers who are novice to the client side object model in SharePoint. SharePoint apps by default provides a basic stub for getting user details inside app. But sometimes it is required to add client side code in simple script file to get user information. I hope this information will also be helpful starters of client side object model.
Pre-requisites:
1) Any version of SharePoint installed: SP 2013, SP 2010 or SP Online
2) A web application and a root site collection inside it. It does not matter whether site is team site or any other type of site.(Note: In case of publishing site you need to enable sp.js file loading).
3) SharePoint Designer installed.
Step I: Create a custom script file
A script file is required in order to place CSOM code to be executed. Well, here depending upon usability user can chooses any one of these two locations to create this file:
- List or Style library: It will be hard to update script file if it is placed under style library. Every time one have to update the file in SP Designer in order to make any changes or one have to upload the latest file each time in case of any update.
- 15 hive folder: This is my favorite place in order to do such kind of research. Create a dummy folder under "15/Template/layouts/dummy".
I am referring second approach as it is very comfortable to update the files in 15 hive. Now open the dummy folder and create a JS file there with any name say, CSOMDemo.js. Let this file blank as of now.
Step II: Refer a custom script file
Once custom JS file is created, now next is to refer this file to master page so that it will be utilized by SharePoint. There are also many option to refer the file: Master page, Page layout(in case of publishing site), using content editor web part etc.
For this blog I am referring the script file to master page. In order to do same, Open the site using SP Designer and click on All Files > _catalogs > masterpage > seattle.master(for team site). Then right click on the file and select the option "Edit File in Advanced Mode".
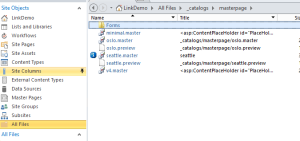
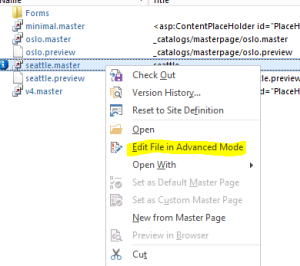
Now find out the head section add following lines:
<script type="text/javascript" src="https://cdnjs.cloudflare.com/ajax/libs/jquery/2.1.3/jquery.min.js "></script>
<script type="text/javascript" src="/_layouts/15/dummy/Script/CSOMDemo.js"></script>
Names can vary according to your naming conventions. But one these lines are placed in master page, all site pages will be registered and enabled with jQuery and custom scripts.
Step III: Write CSOM Code
Open the custom script file and paste the following code in side it.
var currentUser;
$( document ).ready(function() {
console.log('ready');
url = window.document.location.href;
// In case of Publishing site please use following code line
// SP.SOD.executeFunc('sp.js', 'SP.ClientContext', init);
ExecuteOrDelayUntilScriptLoaded(init,'sp.js');
function init(){
var context = new SP.ClientContext.get_current();
var web = context.get_web();
currentUser = web.get_currentUser();
currentUser.retrieve();
context.load(web);
context.executeQueryAsync(
function(){
//On success function
console.log('init succeeded..');
console.log(currentUser.get_loginName());
console.log(currentUser.get_id());
console.log( currentUser.get_title());
console.log(currentUser.get_email());
},
function(){ //On fail function
alert('Error: ' + args.get_message() + '\n' + args.get_stackTrace());
}
);
}
});
That all. Here is the result:
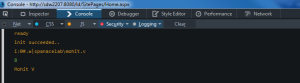
Hope that code will be helpful for you.
Happy SharePointing :)
This blog is targeted to developers who are novice to the client side object model in SharePoint. SharePoint apps by default provides a basic stub for getting user details inside app. But sometimes it is required to add client side code in simple script file to get user information. I hope this information will also be helpful starters of client side object model.
Pre-requisites:
1) Any version of SharePoint installed: SP 2013, SP 2010 or SP Online
2) A web application and a root site collection inside it. It does not matter whether site is team site or any other type of site.(Note: In case of publishing site you need to enable sp.js file loading).
3) SharePoint Designer installed.
Step I: Create a custom script file
A script file is required in order to place CSOM code to be executed. Well, here depending upon usability user can chooses any one of these two locations to create this file:
- List or Style library: It will be hard to update script file if it is placed under style library. Every time one have to update the file in SP Designer in order to make any changes or one have to upload the latest file each time in case of any update.
- 15 hive folder: This is my favorite place in order to do such kind of research. Create a dummy folder under "15/Template/layouts/dummy".
I am referring second approach as it is very comfortable to update the files in 15 hive. Now open the dummy folder and create a JS file there with any name say, CSOMDemo.js. Let this file blank as of now.
Step II: Refer a custom script file
Once custom JS file is created, now next is to refer this file to master page so that it will be utilized by SharePoint. There are also many option to refer the file: Master page, Page layout(in case of publishing site), using content editor web part etc.
For this blog I am referring the script file to master page. In order to do same, Open the site using SP Designer and click on All Files > _catalogs > masterpage > seattle.master(for team site). Then right click on the file and select the option "Edit File in Advanced Mode".
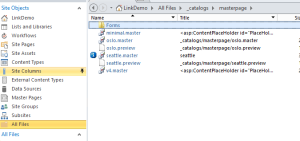
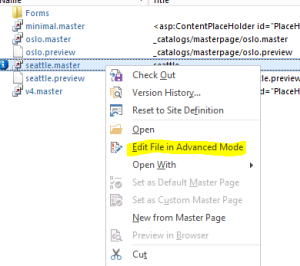
Now find out the head section add following lines:
<script type="text/javascript" src="https://cdnjs.cloudflare.com/ajax/libs/jquery/2.1.3/jquery.min.js "></script>
<script type="text/javascript" src="/_layouts/15/dummy/Script/CSOMDemo.js"></script>
Names can vary according to your naming conventions. But one these lines are placed in master page, all site pages will be registered and enabled with jQuery and custom scripts.
Step III: Write CSOM Code
Open the custom script file and paste the following code in side it.
var currentUser;
$( document ).ready(function() {
console.log('ready');
url = window.document.location.href;
// In case of Publishing site please use following code line
// SP.SOD.executeFunc('sp.js', 'SP.ClientContext', init);
ExecuteOrDelayUntilScriptLoaded(init,'sp.js');
function init(){
var context = new SP.ClientContext.get_current();
var web = context.get_web();
currentUser = web.get_currentUser();
currentUser.retrieve();
context.load(web);
context.executeQueryAsync(
function(){
//On success function
console.log('init succeeded..');
console.log(currentUser.get_loginName());
console.log(currentUser.get_id());
console.log( currentUser.get_title());
console.log(currentUser.get_email());
},
function(){ //On fail function
alert('Error: ' + args.get_message() + '\n' + args.get_stackTrace());
}
);
}
});
That all. Here is the result:
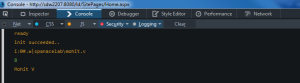
Hope that code will be helpful for you.
Happy SharePointing :)
Reblogged this on SutoCom Solutions.
ReplyDelete